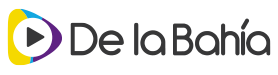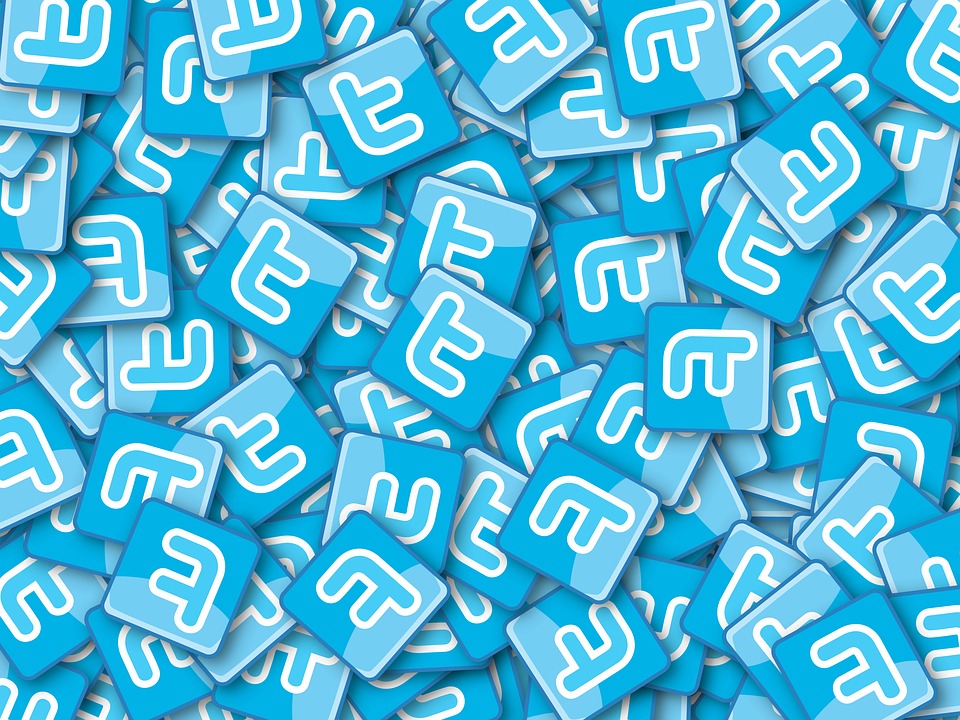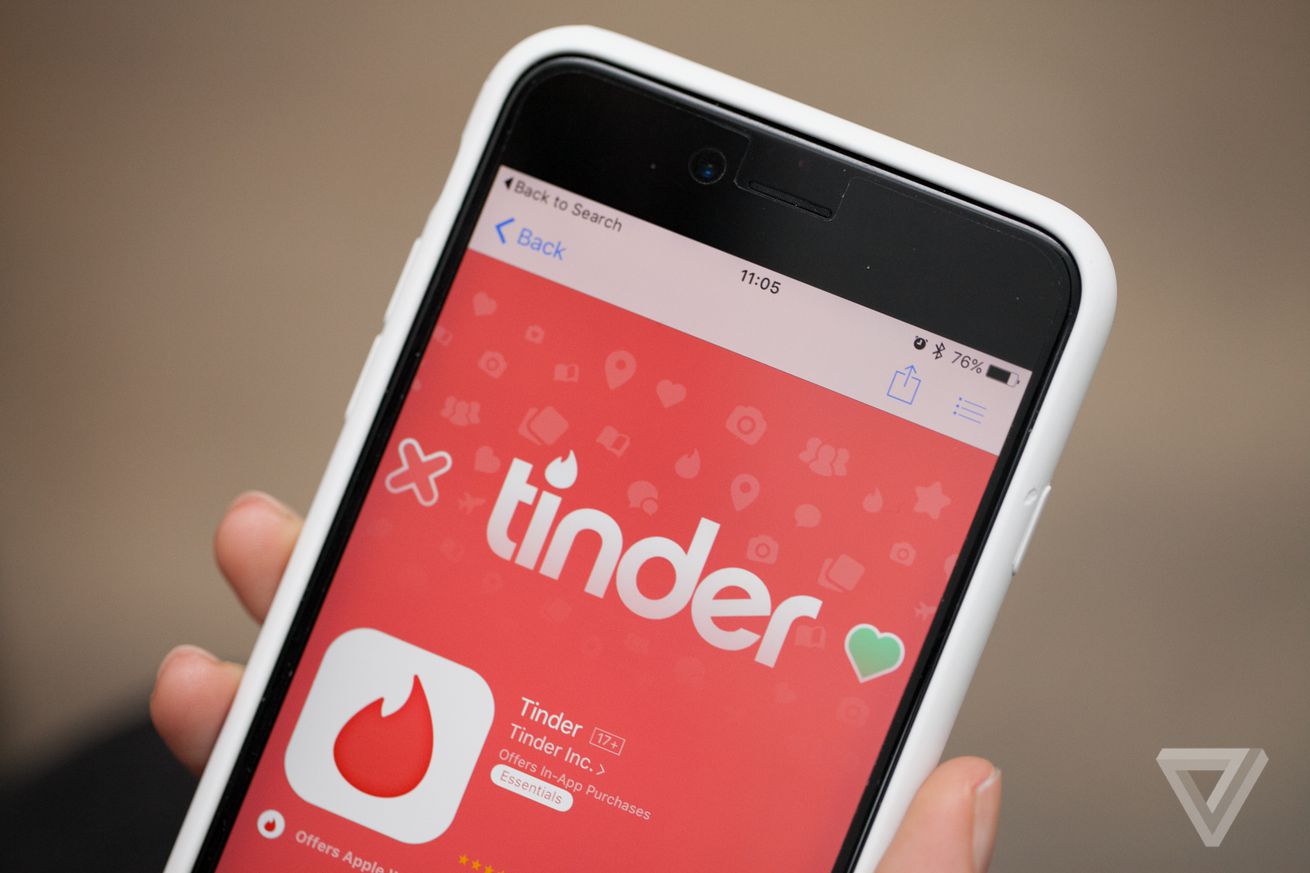Que no te amargue el autocorrector: trucos para chatear rápido (y sin errores)
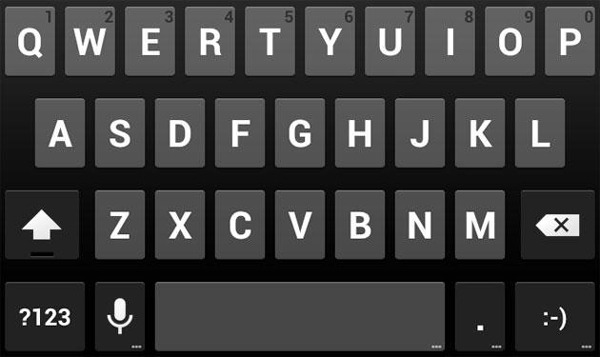
Reconoce que te ha pasado. O que has recibido un mensaje de alguien a quien le ha pasado. Estabas escribiendo por WhatsApp muy rápido, sin fijarte en lo que aparecía en la pantalla, y mandaste un mensaje algo diferente a la intención que tenías en la cabeza. ¿Qué ha sucedido? El autocorrector ha decidido cambiar automáticamente alguna o varias de las palabras.
No es un problema grave: se dan las explicaciones que hagan falta, unas risas y a otra cosa. Sin embargo, si podemos evitar el momento embarazoso, mejor. Para ello, te vamos a dar una serie de consejos con los que el autocorrector dejará de ser una pesadilla. Después de leerlos y configurar lo que sea necesario, podrás incluso escribir más rápido sin que el teclado te pida explicaciones sobre los palabros que incluís.
Desactivar todo
¿El teclado predictivo no te sirve de nada? ¿Tus textos no mejoran con calidad de la norma de la RAE? ¿Es una tortura cuando le escribes a tus contactos en otros idiomas? No sufras. Desactívalo.
Para ello, ve a la opción de Ajustes o Configuración de tu terminal. Allí, busca la opción de Teclado (dependiendo del modelo, puede venir junto a otra, como Idioma). Una vez dentro, busca la opción de corrección ortográfica y desactiva, según tus preferencias, la franja de sugerencias, el corrector automático o la revisión ortográfica.
En este espacio puedes activar o desactivar otras opciones del teclado o atajos que te permitirán escribir más rápido. Por ejemplo, la norma dice que después de punto seguido hay que dejar un espacio y escribir la primera letra de la siguiente frase en mayúscula. Bien, pues algunos modelos permiten activar esta opción.
Si no encuentras la opción de Teclado y tienes descargado Gboard (disponible en la mayoría de modelos Android y en la Play Store y la App Store), una forma fácil de acceder a ella es abriendo el teclado en una ‘app’ (WhatsApp, Skype, Tinder…) y pulsando sin soltar la tecla de la coma. Nos aparecerá una rueda dentada a la que deberemos dirigir el dedo para ir a los ajustes de teclado.
En la mayoría de modelos, Android o iPhone, el autocorrector y el texto predictivo suelen venir activados por defecto y no son del gusto de todos. Sentimos que te haya dado tantos quebraderos de cabeza, pero hay formas de aprovecharlo al máximo.
Mejorar los diccionarios
El texto predictivo son sugerencias de palabras que aparecen en la parte superior del teclado conforme escribes, según las letras que vas introduciendo. Estás viendo las opciones y, si aparece la que se ajusta a tus necesidades, la marcas; si todavía no ha aparecido, sigues introduciendo caracteres hasta que lo haga.
En ocasiones, si te falta una letra o hay un error ortográfico, al darle a la barra espaciadora la palabra se completa sola. Esto ha ocasionado no pocos errores como los que mencionábamos al comienzo y que han llevado a malentendidos. Por eso el texto predictivo tiene algo de mala fama.
Si tú eres una de esas personas a las que no le gusta, puedes desactivarlo en los Ajustes, como te comentábamos al comienzo. Si tienes un iPhone, dentro del teclado pulsa en el ‘emoji’ de la cara sonriente o en la bola del mundo y después en Predictivo; ahí podrás activarlo o desactivarlo. Sin embargo, hay mucho potencial que aprovechar con él.
De este modo, si usas autocorrector o texto predictivo, pero en el diccionario interno no está una de tus palabras de más uso, puedes añadirla a mano. Así, el diccionario ‘aprende’ palabras nuevas y no las confunde con otras homónimas. Esta opción también te servirá para que, al escribir una abreviatura, se despliegue una palabra completa. Para ello, tanto en Android como en iPhone, has de irte de nuevo a la configuración del teclado.
En el caso de Android, clica ahora en Diccionario. Tras ello, accede al del idioma que desees (por lo menos tendrás uno instalado; por ejemplo, si estás en España, el de castellano de este país). Si es la primera vez que entramos, no habrá ninguna palabra añadida. Para incorporarlas, tan solo tendremos que clicar en el +, arriba a la derecha. A la hora de añadirlas, podemos escribir también un acceso directo, es decir, una serie corta de caracteres con el que enseguida aparecería nuestra opción en la franja de sugerencias. Esto es opcional y funciona como las macros de, por ejemplo, el procesador de textos.
Los accesos directos son muy útiles para escribir más rápido. Por ejemplo, supongamos que somos de Hornachuelos, un pueblo de la provincia de Córdoba, y estamos en la capital pasando el fin de semana. Abrimos Tinder o cualquier ‘app’ similar y comenzamos a ligar. Ante la pregunta “¿de dónde eres?”, que se repetirá más de una y de dos veces, y si no tenemos problemas en decir nuestro origen, podemos escribir tan solo ‘Hor’ y esperar a que nos salga el nombre completo en las sugerencias. Hacemos click en él y seguimos escribiendo. Nos hemos ahorrado unos valiosos segundos.
Si eres de iPhone, pincha en Sustitución de texto (Ajustes > General > Teclado) y configura las diferentes palabras o expresiones a tu gusto, pulsando en +. Tanto aquí como en Android, puedes modificar o eliminar los comandos conforme a tus preferencias.
Otra forma de entrenar al diccionario es crear un contacto con la palabra que queramos que el teclado identifique como correcta. El sistema operativo entiende que los nombres de los contactos deben ser escritos siempre, así que nunca hará una autocorrección si escribimos esa palabra en una ‘app’ de mensajería, por ejemplo.
Trucos para escribir más rápido
Los ‘emojis’ pueden condicionar el escribir más rápido. En general, los teclados tienen programado por defecto que aparezca la representación gráfica en vez de los símbolos (o sea, la cara sonriente en vez del 🙂 ), así que mantengámoslo así. Lo que quizá muchos no sepan es que la sección de ‘emojis’ cuenta con una lupa que nos permite buscar un ‘emoji’ que esté asociado a una palabra clave. Esto nos viene muy bien si estamos buscando los símbolos con llanto o la bandera de un país: escribimos ‘lágrima’, ‘risa’, ‘Francia’ o ‘comida’ y podremos describir a la perfección lo que deseemos sin buscar en todo el catálogo.
Además de descargarte Gboard, tanto en Android como en iOS puedes hacerte con otras ‘apps’ que personalicen el teclado y te hagan redactar más rápido. Por ejemplo, Flesky (iOS y Android) destaca porque, si quieres borrar toda una palabra, bastará con arrastrar el dedo a la izquierda sobre ella. Por otra parte, con otro arrastre su fila superior pasa de mostrar los números a un catálogo de ‘emojis, algo que también aligera la escritura. Con 45 idiomas, además incluye GIF, ‘emojis’ y texto predictivo. El equipo asegura que lo que escribes con él no va a sus servidores, solo se transmite a través de la ‘app’ que uses.
En los teclados convencionales, como Gboard, hay una opción parecida para escribir con una sola mano. Para ello, dejamos pulsada la coma. Al lado de la rueda dentada aparece una mano. Arrastramos hasta ahí y el teclado cambiará a un cuadrado, que podremos orientar a izquierda o derecha según la mano con la que queramos escribir.
Si no quieres descargarte nada, otro truco para escribir rápido es deslizar el dedo entre las letras que forman las palabras que quieres escribir. Tan solo arrastra hasta el siguiente caracter (te aparecerá una línea verde gruesa) hasta terminar el vocablo y luego suelta el dedo. Funciona muy bien. Y para borrar rápido, puedes descargarte el teclado Flesky del que te hablábamos antes o irte a la tecla de retroceso y a partir de ahí arrastrar el dedo a la izquierda, con el fin de seleccionar varias palabras que eliminar.
Si quieres mostrar tu enfado o hacer una advertencia usando las mayúsculas en todas las letras, entonces deja pulsado el Bloqueo de este tipo de letras o bien haz una doble pulsación muy rápida sobre la misma tecla. A partir de ahora, TODO EL TEXTO SE ESCRIBIRÁ EN MAYÚSCULAS. Para desactivarlo, solo hay que hacer de nuevo la doble pulsación o tocar una sola vez de manera más larga.
Como ves, la autocorrección y el texto predictivo son muy útiles si les sacamos todo el partido. Con estos consejos ahorrarás tiempo al escribir. Además, sabrás ‘entrenar’ a un teléfono celular aunque tus conocimientos de informática sean limitados. Cuando te vuelvas a comprar un celular no irás corriendo a desactivar el teclado inteligente.