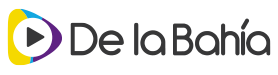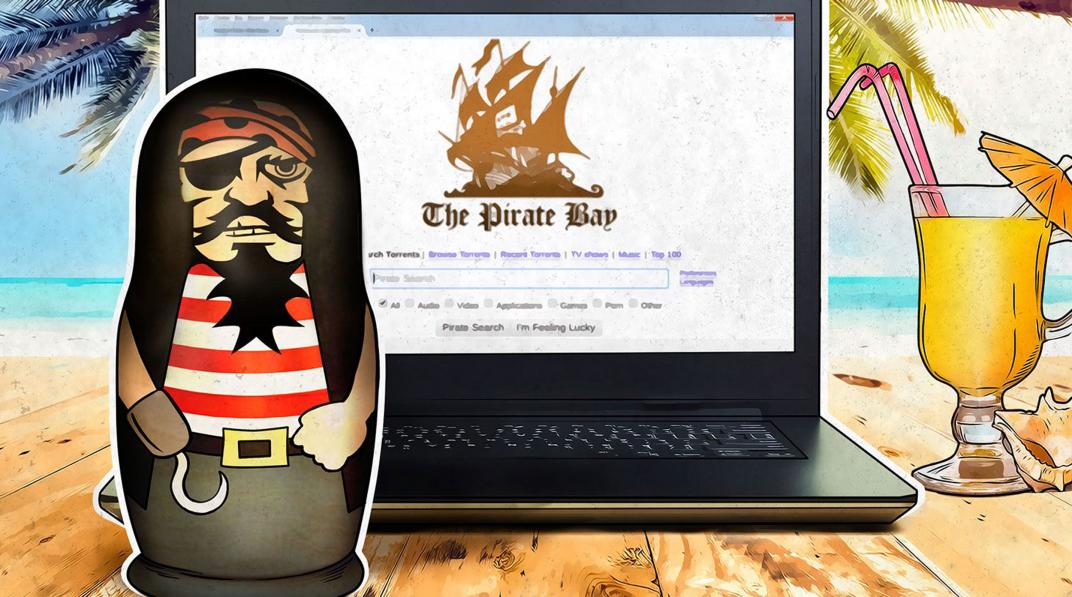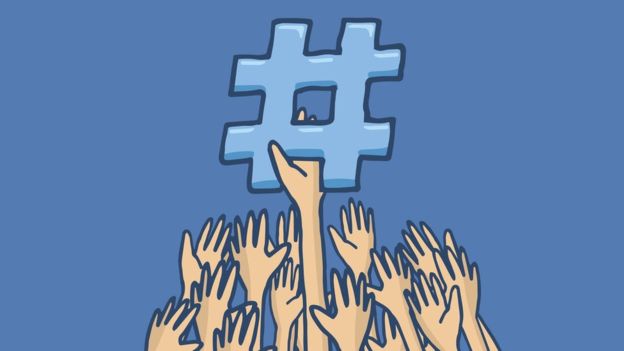Los mejores trucos y funciones desconocidas de Google Chrome en Android e iOS
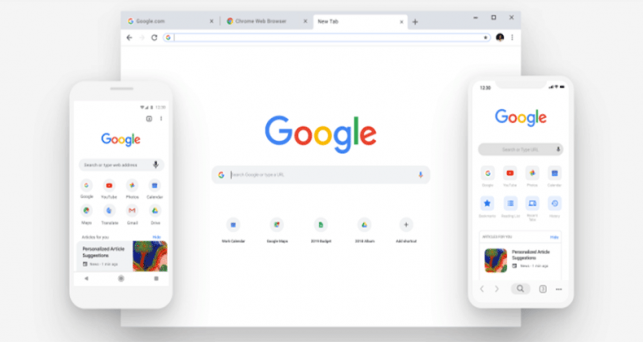
Cuando hablamos de navegador, solemos pensar, por costumbre, en su versión para computadoras. Es en estos dispositivos donde solemos cambiar más estas herramientas y nos da por probar las capacidades que ofrecen otros desarrolladores, pero en un mundo en el que cada vez más usuarios utilizan su celular para navegar continuamente por la red, es momento de hablar de la versión ‘mobile’ de estos programas. Y es que, aunque en nuestros teléfonos no damos tanta importancia al proveedor que nos ayuda a movernos por internet, hay grandes diferencias y trucos ocultos.
En este caso vamos a hablar de Chrome, el navegador más utilizado tanto en celulares como en computadoras y uno de los buques insignia de Google, el dueño de Android. Este navegador es el líder absoluto en el mercado y competidores como Microsoft u Opera ya directamente han decidido aprovechar sus sistemas para intentar luchar con él. La cantidad de opciones que ofrece le han llevado a lo más alto, pero aún no aprovechamos todas sus posibilidades y en este artículo te hablamos de unos cuantos trucos que te ayudarán a sacar el máximo partido a este programa.
Android
Para Android, como navegador oficial, encontramos numerosas herramientas y puntos a tener muy en cuenta, pero aquí te dejamos 5 de las más curiosas y útiles. Porque ya que navegamos desde el celular vamos a hacerlo con todas las comodidades y opciones.
1. Añade otros motores de búsqueda
Por raro que te pueda parecer, desde hace unos años Google te ofrece la posibilidad de usar su navegador con otro buscador predeterminado. Es decir que no tienes que usar Google en Chrome obligatoriamente, sino que puedes tirar de Bing, DuckDuckGo o Ask. E incluso puedes añadir nuevos como Amazon o eBay para buscar directamente en sus ‘sites’.
Para cambiar esto solo tienes que ir a Configuración > Motor de búsqueda y elegir entre las opciones que tienes. Si quieres añadir nuevas opciones, ve al ‘site’ del buscador como Amazon.com y sigue el mismo proceso. El navegador te debería dar la opción de elegir esa web como motor de búsqueda nuevo.
2. Buscar dentro de la página
Una de esas herramientas que usamos, y mucho, en la versión para escritorio pero que no solemos encontrar en el móvil. Chrome también te da la opción de buscar dentro de una página web por palabras concretas.
Para encontrar este buscador solo tienes que irte al menú de los tres puntos y dar con ‘Buscar en la página’. Al elegir esa opción te aparecerá una barra en la parte superior en la que podrás escribir lo que quieras y cliquear en la lupa para que te señale las coincidencias encontradas.
3. Guardar páginas como PDF
Otra gran herramienta si necesitas guardar copias de lo que buscas o simplemente quieres poder acceder a una información cuando no tengas conexión. Desde tu navegador Chrome puedes descargar una versión en PDF de una web y dejarla en tus archivos.
Para hacerte con una copia en PDF solo tienes que ir a la web que quieres descargar > presionar en el botón ‘compartir’ > Imprimir > cambiar la impresora por ‘Guardar como PDF’. Y ya está, tienes una copia en texto con toda la información.
4. Buscar un término o una imagen en Google
De las herramientas para navegar sin conexión pasamos a una opción que viene muy bien cuando estamos conectados. Sobre todo si estamos leyendo algo y queremos saber más sobre un término o una imagen que nos haya llamado la atención. La herramienta se llama ‘Tocar para buscar’.
Para activarla solo tienes que ir a una página web tocar sobre cualquier palabra o imagen que te interese y tocar el panel que aparece en la parte inferior de la página. Verás los resultados del término o la foto que hayas seleccionado.
5. Chrome Flags
Y terminamos con el truco más técnico, y también el más peligroso. Se trata de llegar al apartado donde se encuentran las nuevas herramientas experimentales del navegador y, bueno, modificar las que queramos o creamos que nos interesan. Eso sí, tenemos que tener claro que son cambios delicados.
Para llegar a este apartado solo tenemos que ir a la barra de búsqueda y escribir el texto ‘chrome://flags’. El sistema directamente nos llevará al apartado de los cambios experimentales y ahí podremos empezar a modificar lo que queramos. Podrás poner la barra de búsqueda en la parte inferior, aumentar la velocidad de navegación o habilitar el modo oscuro para la lectura.
iOS
En los iPhone el navegador de serie es Safari, y muchos ni siquiera se plantean el cambiarlo, pero debes saber que Chrome también te ofrece muchas opciones aunque no sea su sistema favorito. Es posible que después de leer esto te replantees la idea de usarlo.
1. Sincronizar con otros dispositivos
Algo muy interesante que trae la versión de Chrome para iPhone es la de sincronizar y compartir sesiones entre distintos dispositivos. Así, tienes en tu mano la opción de continuar la misma sesión que tenías iniciada en tu computadora en tu celular y no perderás las ventanas que tenías abiertas ni el historial.
Para hacerlo solo tendrás que tener iniciada la misma sesión en ambos dispositivos ir al menú de los tres puntos y cliquear en ‘Pestañas recientes’. Allí te aparecerán tanto las pestañas que has abierto en tu celular como las que has abierto en el resto de tus aparatos, y podrás recuperarlas.
2. Handoff
Si quieres ir más allá tienes una opción para lanzar directamente desde tu iPhone un enlace a tu computadora. Eso sí, necesitas primero instalar la ‘app’ oficial Continue on PC en tu teléfono. Después de hacerlo solo tendrás que seguir unos sencillos pasos.
Primero deberás abrir el enlace que quieres lanzar > ir al botón ‘Compartir’ > y elegir la opción Continue on PC. Hecho eso solo tendrás que seleccionar el dispositivo al que lo quieres mandar y listo.
3. Modo escritorio
A día de hoy ya la mayoría de sitios web tienen sistemas adaptados al teléfono por lo que no tendrás problemas a la hora de navegar por ellos, pero si en un momento dado quieres pasar a la versión escritorio, con Chrome es muy sencillo.
Solo tienes que abrir la web en cuestión, irte al famoso menú de los tres puntos y cliquear en ‘Solicitar sitio para computadoras’. Automáticamente el sistema cargará una nueva página con dicha versión.
4. Cartera de contraseñas
Una de las opciones más útiles que vamos a encontrar en esta herramienta. Si eres un desastre con las contraseñas y nunca te acuerdas cuál has puesto en cada sitio, debes saber que Chrome tiene un espacio en el que guarda todas las que le dices que guarde. Una suerte de cartera de contraseñas que te puede ayudar en un momento de apuro.
Para acceder a esta lista solo tienes que ir a los tres puntos > Configuración > Contraseñas. Te aparecerán todas las que tiene el sistema y deberás buscar la que necesitas. Cliqueás y te permitirá o copiarla o verla. Eso sí, antes de obtener la información tendrás que confirmar que eres tú, ya sea con tu huella o tu cara.