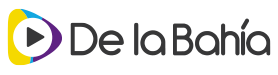Cómo migrar de Gmail a Outlook y de Outlook a Gmail
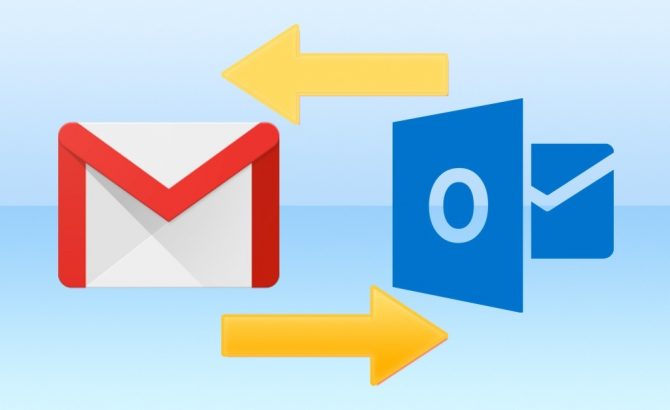
A nadie le gusta mudarse, pero para bien o para mal nos vemos obligados a hacerlo, y para una mudanza necesitamos tener en cuenta muchos detalles.
Lo que sirve para la vida real también se puede aplicar a muchas otras cosas, como por ejemplo cambiar de proveedor de correo electrónico. Un ejemplo es Gmail y Outlook, que son los servicios de correo web gratuito más populares y con más usuarios en todo el mundo.
En ambos casos, Gmail de Google y Outlook de Microsoft, hacen las veces de proveedor de correo pero también como cuentas de usuarios para los distintos servicios de estos grandes, como Google Drive o YouTube en un caso, u Office 365 o Xbox en el otro.
En cualquier caso puede darse la circunstancia que, a pesar de tener cuenta de correo en ambos servicios, quieras usar uno u otro como proveedor principal o único, unificando así los mensajes, contactos y otros datos anteriores.
Importar Gmail a Outlook
Hay distintas maneras de realizar una mudanza entre Gmail y Outlook. Todo depende de la cantidad de mensajes y contactos que tengamos, de si queremos unificar listas o simplemente importar, etc.
Correos electrónicos
La manera más rápida de copiar los mensajes de Gmail a Outlook es a través de la función Cuentas conectadas.
Disponible en Configuración de correo > Cuentas conectadas, esta opción permite gestionar hasta 20 cuentas de correo electrónico de distintos proveedores desde el cliente oficial de Outlook (vía web, app móvil o aplicación de escritorio).
De esta forma podemos mantener activa nuestra cuenta de Gmail y usarla desde Outlook. También es posible importar los mensajes y carpetas anteriores y, después, cancelar la cuenta u olvidarnos de ella.
Contactos
Ya tenemos los mensajes de correo. Ahora vamos a por los contactos. En Opciones > Contactos encontraremos la opción Importar contactos, compatible con Gmail, la app de escritorio Outlook (2010, 2013 o 2016), Yahoo! Mail e incluso el ya olvidado Windows Live Mail.
En el caso de Gmail, el proceso de importar contactos viene explicado en diez sencillos pasos, que se resumen básicamente en exportar los contactos de Gmail en CSV e importar ese CSV en Outlook.
Calendarios
En cuanto a los calendarios que tengamos en Google Calendar, podemos exportarlos también al Calendario de Outlook. Hay dos maneras de hacerlo.
Desde el Calendario de Outlook, vamos a Agregar calendario y seleccionamos una de estas opciones: Desde un archivo o Desde internet. Desde un archivo importará el calendario de Google que hayamos exportado vía archivo ICS.
Desde internet, podemos suscribirnos a un calendario de Google desde su enlace público en caso que no queramos eliminarlo.
Importar Outlook a Gmail
Dar el paso de Outlook a Gmail también es relativamente simple y se asemeja a los procesos anteriores.
Correos electrónicos y contactos
En el caso de los mensajes de correo tenemos dos opciones. Al igual que ocurre con Outlook, podemos importar mensajes anteriores y olvidarnos de la cuenta original o podemos mantener ambas cuentas gestionando los mensajes desde Gmail.
Para importar mensajes y contactos debemos ir a Configuración > Cuentas e importación > Importar correo y contactos. Es compatible con prácticamente cualquier servicio, como Yahoo!, Hotmail (ahora Outlook) o cualquier proveedor POP3.
Si sólo queremos gestionar la cuenta de Outlook desde Gmail, tenemos que ir a Configuración > Cuentas e importación > Consultar el correo de otras cuentas. Sirve tanto para recibir y para enviar mensajes, que aparecerán etiquetados de forma separada.
En el caso de los contactos, la herramienta Contactos de Google tiene una sección llamada Duplicados donde podremos unificar perfiles del mismo contacto que tenemos en ambas cuentas, Gmail y Outlook.
Calendarios
Para importar calendarios de Outlook en Gmail, o más bien en Calendarios de Google, debemos añadir el calendario a partir de su enlace público, en el caso que queramos mantener ambos calendarios.
Desde Outlook, vamos a ese calendario, pulsamos en Compartir y enviamos una invitación al calendario a una dirección de correo electrónico. Con el enlace que recibiremos podremos añadir el calendario a Google Calendar desde Añadir calendario > Desde URL.
Lamentablemente no se ha encontrado la manera de exportar el calendario de Outlook en formato CSV para importarlo en Google Calendar. Al parecer, esta opción sólo está disponible en la versión de escritorio de Outlook, que viene junto con Microsoft Office.